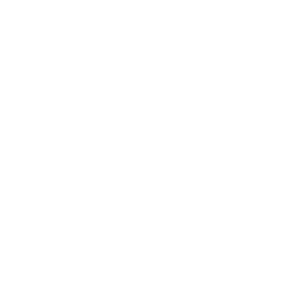Home / Fetch Installation through Fetch Internet
iTunes Installation through the Fetch Internet app
What is happening here?
So let’s take a deep breath so we can explain what’s happening here. And before reading on, just know that we’re going to get Internet on your computer, and it’s going to happen now. So, if you’re on this page, it means that you don’t have iTunes set up on your Mac or Windows computer. It also means that you don’t have Fetch Connect set up on your computer. It also means, lol, that you don’t have Internet on your computer. So this is kind of a bizarre series of catch 22’s going on here. Right? I mean, you need Internet on your computer – that’s the point of you using Fetch. But to make that happen, you need Fetch Connect installed on your computer. And since your computer currently doesn’t have Internet, we’re trying to get Fetch Connect on to your computer. But in order to do that, we need to use iTunes’ file sharing feature. But you don’t have iTunes on your computer either. And you can’t download iTunes to your computer right now, because your computer doesn’t have Internet! So…… we’re going to solve all of this for you, right now. But just know that this part is going to get just a wee bit more technical, so you’re going to have to follow the following instructions carefully and precisely. We’ve made sure to be as long-winded as possible to make sure that the instructions are good even for someone who isn’t so technical. Ok! Here we go.
Step 1 – Download iTunes here
You need to first determine if your computer is 64 bit or 32 bit. To determine that on a Windows 10 machine, right click on the ThisPC or My Computer icon and go to Properties. On this page, you will see an area where it says “System Type”, and you will see either “64-bit Operating System” or “32-bit Operating System”. Now that you know which one you have, click on the appropriate button below. Know that when you do click on the button, it will take you to a new web browser tab page and you’ll see a progress bar at the top. Be patient and wait for it to complete. Then – click “more” and then select Fetch as the destination location in which to store iTunes. Once this is done, come back to this web browser tab to continue with the next step.
Select the iTunes exe
Below, you will see a button that says “Select iTunes”. Click that button and navigate to the iTunes exe file that you saved to the Fetch folder.
My Hotspot is expensive. Can I just use Fetch instead of my Hotspot and cancel my Hotspot?
Yep, you sure can!
Whoa, slow down here. You’re saying I don’t need to pay for or have a Hotspot for Fetch to work?
Ummmm, yes. That is exactly what we are saying. You don’t need to pay for or have a Hotspot for Fetch to work. We know. Groundbreaking stuff! Disruptive!
When I did use my crappy Hotspot, it especially sucked while I was in motion. So if I was a passenger in a car, or on a bus or train, it just didn’t work very well. How does Fetch do while I’m in motion?
So very glad you asked. Fetch works perfectly, regardless of whether you are sitting at a Starbucks, sitting in your office, a passenger in your car, on a bus or train.
In fact…. our CEO tested Fetch on his iPhone while driving. He was streaming Netflix on his Microsoft Surface so his kids could watch something when their iPad batteries died. Flawless. Streaming Thor Ragnarok while driving about 60 MPH for 100 miles. He called our CTO after the drive and said “Ian, thank God for Fetch!”
Interesting. Here’s a question. What about…. on an airplane?
As far as speed is concerned, works flawlessly. But here’s the interesting part. For now…. you can pay the airline for WiFi for your smartphone, and then use Fetch to connect your Windows computer, thereby getting Internet access on your smartphone and also on your computer. We know!! But this could be something temporary. Subject to change at any time. As of April 2019, it still works flawlessly. Enjoy!
Hold up. I have to keep my smartphone connected to my computer with a frikkin charging cable while I use Fetch??
Ummmm, hello McFly – remember the time that wireless Hotspots have security vulnerabilities? Yes, of course you do need to connect your smartphone to your computer in order for Fetch to work. But relax! Chances are you were going to connect your smartphone to your computer to keep it charged anyway. Duh.
But can I use my smartphone to do other stuff while I’m using Fetch to connect my computer to the Internet?
Hell, yeah!! You can absolutely use your smartphone while using Fetch to connect your computer to the Internet. On the iPhone version, you should keep the Fetch app in the foreground when possible. If the computer is losing that loving-Fetch-signal feeling, you’ll get a notification on your computer to bring Fetch to the foreground.
How good is the Internet access provided by Fetch?
Your computer’s Internet access will only be as strong as that of the smartphone with which you are using Fetch. Meaning, if your smartphone has no Internet access, neither will your computer (through Fetch).
I never connect my computer to public WiFi because I have confidential information on my computer. I used to use my computer’s Ethernet port, but it broke. Can I use Fetch instead of buying an external USB-to-Ethernet port adapter?
Yep, Fetch is an efficient and inexpensive alternative for those with computers that have malfunctioning or broken WiFi adapters.
Resources
Help
About Fetch